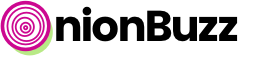A checklist quiz is one where players are asked to pick up an unlimited amount of answers based on quiz task. After that, they get the result corresponding to the points scored. This is a great way to create quizzes like “How many of these books have you read?”
Requirements:
In order to display a Checklist quiz on your website correctly you should add at least:
- Quiz title
- 1 result with score matched for this result
- 1 question with answers
The more information you add, the more attractive and fun your quiz looks.
Step-by-step
- Click + button on Stories tab and select Checklist.
- Fill at least Title and click Save.
- Go to Questions tab. Click + button to add a question. Fill at least Title or Image and set desired options.
- Click + button on Answers tab to add the first answer to the question.
- Add other answers for this question one by one.
- If you wish to add more questions, repeat steps 3—5 for each question you want to add for this quiz. All answers from different questions are calculated for the result!
- Go to Results tab and add all your results one by one. It is preferable to add at least an image and a title for each result.
- Set answer ranges for results. Learn more in the next section below.
Don’t forget to save changes while adding questions, answers and results. Finally, go to Edit story tab and check that Published switcher is ON.
How to set answer ranges for Checklist results (v. 1.2.2 or newer)
There are two ways to set answer ranges for your results:
- While editing quiz result set top range for this result in %.
- On the Results tab set ranges for each result by dragging sliders. Don’t forget to save conditions.

Please note: Ranges may overlap during setup. But, after you save changes, page will reload and ranges will be displayed correctly.
[Outdated] How to set answer ranges for Checklist results (v. 1.2.1 or older)
The best practice is to assign score ranges when your quiz is finalized. Which means you added all questions, answers and results. Now you are ready to distribute points between your results.
While editing result, fill in Selected Answers (less than) field. This will be the maximum value of user selected answers for this specific result. The minimum value is defined automatically by the maximum score of other results. For example:
- Result A: Points set to 10
- Result B: Points set to 5
- Result C: Points set to 2
It means the following score range:
- Result A: 6 — 10
- Result B: 3 — 5
- Result C: 0 — 2
Basically, the total number of answers means the total maximum of “points” player can get.